วิธีติดตั้ง VPN ในทุกอุปกรณ์: คำแนะนำอย่างละเอียด 2024
- คู่มือแบบเร็ว: วิธีติดตั้งแอป VPN ใน 3 ขั้นตอนง่าย ๆ
- วิธีการตั้งค่าแอป VPN — คู่มือแบบละเอียด
- วิธีการตั้งค่า VPN เอง
- VPN ที่ดีที่สุด สามารถตั้งค่าได้อย่างง่ายดายสำหรับทุกอุปกรณ์ใน 2024
- ExpressVPN — กระบวนการตั้งค่าง่าย พร้อมมีความเร็วสูงที่สุดสำหรับการใช้งานอย่างราบรื่น
- CyberGhost — ตั้งค่าง่ายและมีเซิร์ฟเวอร์พิเศษสำหรับใช้สตรีมมิ่ง เล่นเกม และโหลด torrent
- Private Internet Access — แอปใช้งานง่าย สามารถปรับแต่งได้ตามความต้องการของคุณ
- วิธีใช้งาน VPN
- คำถามที่พบบ่อยเกี่ยวกับการตั้งค่า VPN บนแต่ละอุปกรณ์
- ติดตั้ง VPN ในทุกอุปกรณ์และแพลตฟอร์มได้อย่างง่ายดาย
ถึงแม้ว่าการติดตั้ง VPN นั้นจะฟังดูเป็นเรื่องที่ยากลำบาก แต่จริง ๆ แล้วมันมักจะเป็นเรื่องที่ง่ายมาก ๆ คุณไม่จำเป็นต้องเป็นผู้เชี่ยวชาญด้านเทคโนโลยีก็ทำเองได้ VPN ดี ๆ สมัยนี้มีแอปติดตั้งได้ง่ายสำหรับอุปกรณ์ที่หลากหลาย ซึ่งใช้เวลาแค่ไม่กี่นาทีก็ตั้งค่าเสร็จแล้ว
ถึงแม้ว่า VPN ที่คุณเลือกนั้นจะไม่มีแอปสำหรับอุปกรณ์ที่คุณต้องการโดยเฉพาะ มันก็มักจะมีวิธีการง่าย ๆ เพื่อแก้ไขเรื่องนี้อยู่ (เช่นการใช้ Smart DNS) ในกรณีแบบที่คุณต้องตั้งค่า VPN เอง ก็สามารถทำได้เสร็จภายในไม่กี่ขั้นตอนเช่นกัน
ที่ด้านล่างนี้ เป็นรายละเอียดวิธีติดตั้ง VPN ตามด้วยคำแนะนำอย่างละเอียดที่ครอบคลุมแอปและการตั้งค่าด้วยตนเองสำหรับอุปกรณ์ทุกแบบ เพื่อให้คุณสามารถใช้ประโยชน์มากมายที่ VPN มอบให้ได้โดยตรง
หากคุณยังไม่ได้เลือก VPN เราก็ได้คัดสรร VPN ที่ตั้งค่าง่ายที่สุดสำหรับทุกอุปกรณ์และแพลตฟอร์มมาให้ด้วย นอกจากจะใช้แอปเฉพาะเครื่องได้ง่าย ๆ แล้ว ยังสามารถตั้งค่าเองได้ง่ายอีกด้วย ที่เราอยากแนะนำอันดับแรกเลยก็คือ ExpressVPN เพราะว่ามันใช้งานง่าย มีความเร็วดี มีความสามารถในการปลดบล็อกดีเยี่ยม และก็มีฟีเจอร์ความปลอดภัยขั้นสูง คุณยังสามารถ ทดลองใช้ ExpressVPN ได้อย่างไม่มีความเสี่ยง เพราะมีการรับประกันคืนเงินภายใน 30 วัน
ตั้งค่า ExpressVPN อย่างง่ายดาย
คู่มือแบบเร็ว: วิธีติดตั้งแอป VPN ใน 3 ขั้นตอนง่าย ๆ
- เลือก VPN เราแนะนำ ExpressVPN เพราะว่ามันเป็นมิตรต่อผู้ใช้งานมือใหม่ ที่สามารถใช้งานเข้ากันได้กับอุปกรณ์ที่หลากหลาย (รวมถึงสมาร์ททีวีและเราเตอร์ด้วย) และมันก็มาพร้อมกับการรับประกันคืนเงินถึง 30 วัน
- ติดตั้งแอปบนอุปกรณ์ที่คุณเลือก ดาวน์โหลดแอปสำหรับอุปกรณ์ที่คุณเลือกผ่านหน้าการดาวน์โหลดของ VPN และก็ทำการติดตั้ง
- เริ่มใช้ VPN ง่ายมาก ๆ คุณพร้อมจะเริ่มท่องเว็บ สตรีมมิ่ง หรือเล่นเกมด้วย VPN ของคุณแล้ว
วิธีการตั้งค่าแอป VPN — คู่มือแบบละเอียด
VPN ชั้นนำจะมีแอปที่รองรับสำหรับทุกระบบปฏิบัติการสำคัญ ๆ (Windows, macOS, Android, iOS และ Linux) หากคุณกำลังต้องการที่จะติดตั้ง VPN บน PC หรืออุปกรณ์เคลื่อนที่ คุณก็สามารถทำได้ด้วยการติดตั้งแอป VPN ที่เหมาะสมบนอุปกรณ์ของคุณเท่านั้น
การติดตั้ง VPN ผ่านแอปนั้นง่ายมาก ๆ เพียงแค่ทำตามขั้นตอนง่าย ๆ ต่อไปนี้:
- เลือก VPN มีตัวเลือกมากมาย การจะเลือกตัวที่ใช่สำหรับคุณคงไม่ใช่เรื่องง่าย ๆ หากคุณไม่มั่นใจว่าจะเลือก VPN ตัวไหนดี เราแนะนำ ExpressVPN เนื่องจากมันตั้งค่าง่ายมาก และก็สามารถใช้งานเข้ากันได้กับอุปกรณ์ที่หลากหลาย เราใช้มันเป็นตัวอย่างในการตั้งค่าสำหรับคู่มือนี้ แต่ VPN ส่วนใหญ่ก็จะมีกระบวนการที่คล้ายกัน
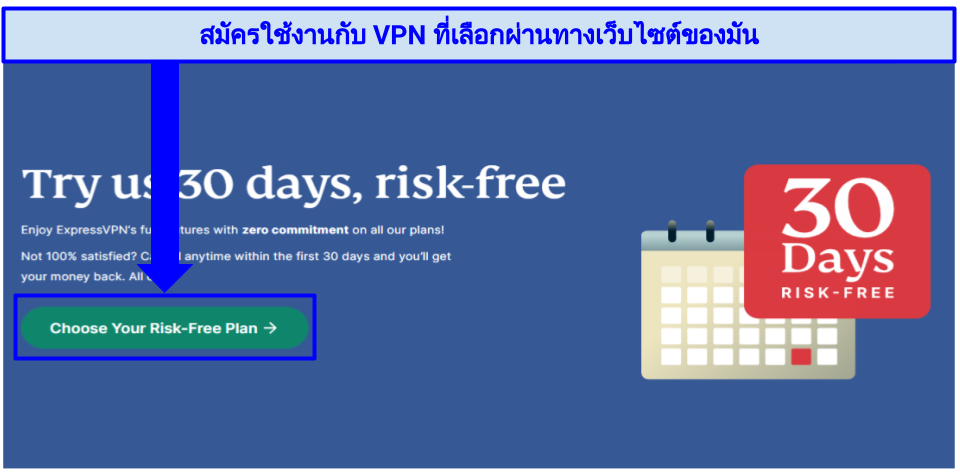 ExpressVPN นั้นมีเซิร์ฟเวอร์ที่เร็วที่สุดและเสถียรที่สุด และก็มีกระบวนการติดตั้งที่ง่ายอีกด้วย
ExpressVPN นั้นมีเซิร์ฟเวอร์ที่เร็วที่สุดและเสถียรที่สุด และก็มีกระบวนการติดตั้งที่ง่ายอีกด้วย - สมัครใช้งาน VPN ขั้นแรกสุด คุณต้องเลือกแพลนการสมัครใช้งาน ปกติแล้ว มันจะมีแพลนระยะสั้น (รายเดือน) และก็มีแพลนระยะยาวให้เลือกหลายแพลน (สมัครใช้งานระยะยาวมักจะประหยัดได้มากกว่า) คุณจะต้องใช้ที่อยู่อีเมล พร้อมกับวิธีการชำระเงินเพื่อสมัครใช้งาน เรื่องสำคัญอย่างหนึ่งที่เราอยากบอกก็คือ เราแนะนำเสมอให้คุณสมัครใช้งานจากเว็บของ VPN โดยตรง นี่ก็เพราะว่าคุณจะได้รับประกันคืนเงินจาก VPN เอง (VPN ทั้งหมดในรายการนี้นั้นผ่านการทดสอบเรื่องการคืนเงินมาหมดแล้ว แต่ถ้าคุณไปดาวน์โหลด VPN ผ่าน Apple Store หรือ Google Play Store คุณก็จะได้สิทธิ์ตามนโยบายการคืนเงินของพวกเขาแทนที่จะได้จาก VPN
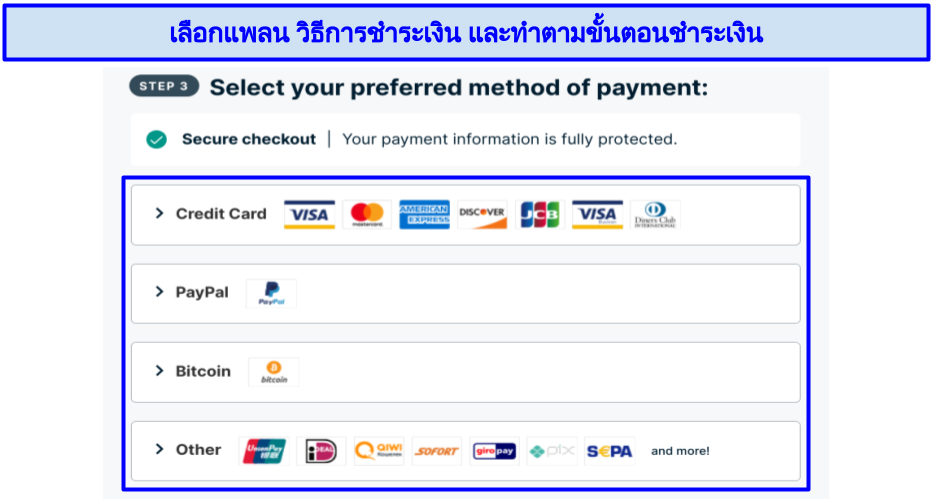 VPN หลายรายนั้นรับการชำระเงินด้วยเงินสกุลดิจิทัล ดังนั้นคุณจึงสามารถชำระเงินแบบไม่เปิดเผยตัวตนได้
VPN หลายรายนั้นรับการชำระเงินด้วยเงินสกุลดิจิทัล ดังนั้นคุณจึงสามารถชำระเงินแบบไม่เปิดเผยตัวตนได้ - ดาวน์โหลดและติดตั้ง VPN วิธีการที่ง่ายที่สุดที่จะทำได้ก็คือการลงชื่อเข้าใช้ในบัญชี VPN ของคุณบนเว็บไซต์ของมัน จากนั้นก็ไปที่หน้าการดาวน์โหลด ค้นหาอุปกรณ์ที่คุณเลือก และก็คลิก "ดาวน์โหลด" นี่จะเป็นการดาวน์โหลดตัวติดตั้งแอป — หลังจากที่ดาวน์โหลดเสร็จแล้วก็เปิดไฟล์เพื่อทำการติดตั้งแอปใส่อุปกรณ์ของคุณ ยกเว้นถ้าคุณใช้งานบน Linux ในการที่จะติดตั้ง (และควบคุม) แอป VPN บน Linux คุณมักจะต้องใช้ command-line โชคยังดีที่ ExpressVPN และ VPN ส่วนใหญ่นั้นมีคู่มือสอนทีละขั้นตอนอย่างง่าย เป็นภาษาไทย สำหรับกระบวนการนี้
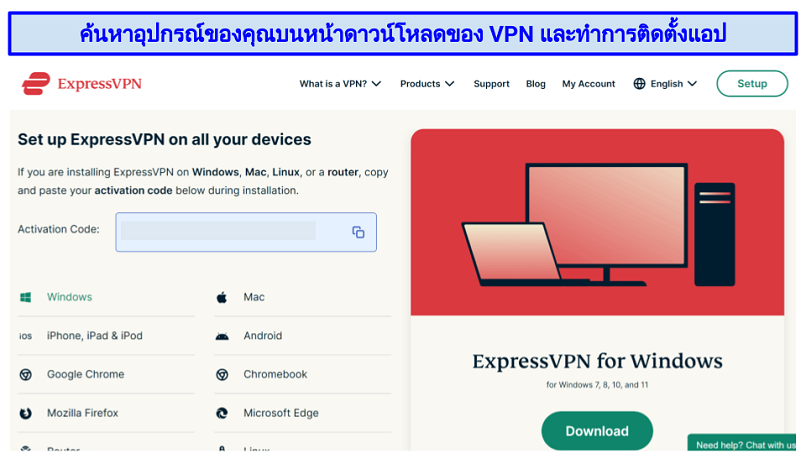 กระบวนการติดตั้งแอปนั้นจะถูกกระทำโดยอัตโนมัติสำหรับคุณ
กระบวนการติดตั้งแอปนั้นจะถูกกระทำโดยอัตโนมัติสำหรับคุณ - ล็อกอินเพื่อเริ่มใช้แอป กรอกข้อมูลบัญชีของคุณ และโค้ดเปิดใช้งานหาก VPN ของคุณร้องขอ คุณอาจจะต้องกดตามที่โปรแกรมบอกเล็กน้อยหลังจากที่ล็อกอินสำเร็จแล้ว — เป็นธรรมดาที่ VPN จะขอให้คุณส่งข้อมูลรายงานผลการ crash (คุณสามารถเลือกไม่ส่งได้ง่าย ๆ) หรือคุณอาจจะอยากให้ VPN เปิดพร้อมกับตอนเปิดเครื่องเลยก็ได้
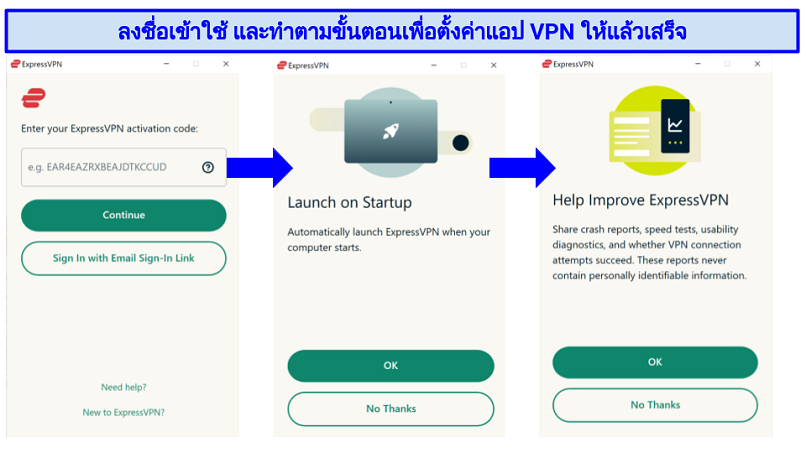 คุณอาจจะต้องใช้โค้ดเปิดใช้งาน ซึ่งก็สามารถเปิดดูได้ในบัญชีของคุณบนเว็บไซต์ VPN
คุณอาจจะต้องใช้โค้ดเปิดใช้งาน ซึ่งก็สามารถเปิดดูได้ในบัญชีของคุณบนเว็บไซต์ VPN - ค้นหาเซิร์ฟเวอร์ที่ตรงกับความต้องการของคุณ แรกสุดเลย คุณจะต้องค้นหาเซิร์ฟเวอร์ VPN ในประเทศที่คุณต้องการ แอป VPN ของคุณอาจจะมีรายการเซิร์ฟเวอร์พร้อมกับแถบค้นหาด้านบน ในกรณีนั้นคุณก็สามารถพิมพ์ชื่อประเทศหรือเลื่อนหาก็ได้ VPN บางรายนั้นก็จะมีแผนที่โลกพร้อมกับไอคอนแสดงตำแหน่งเซิร์ฟเวอร์ทางภูมิศาสตร์
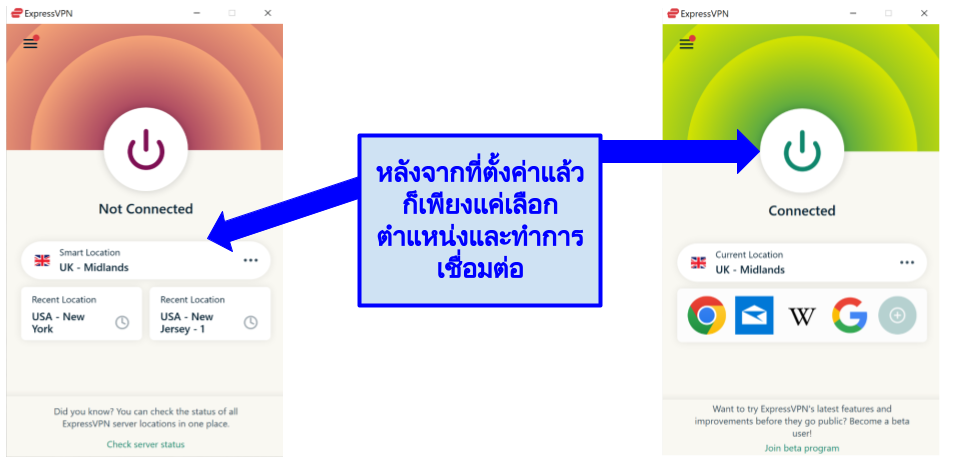 ExpressVPN นั้นจะมีฟีเจอร์ "สถานที่อัจฉริยะ” ซึ่งจะช่วยคุณเชื่อมต่อไปยังเซิร์ฟเวอร์ที่เร็วที่สุด
ExpressVPN นั้นจะมีฟีเจอร์ "สถานที่อัจฉริยะ” ซึ่งจะช่วยคุณเชื่อมต่อไปยังเซิร์ฟเวอร์ที่เร็วที่สุด - เชื่อมต่อไปยังเซิร์ฟเวอร์ หลังจากที่คุณเจอเซิร์ฟเวอร์ในตำแหน่งที่คุณต้องการแล้ว ก็ให้คลิกเลือกเซิร์ฟเวอร์นั้น บาง VPN จะทำการเชื่อมต่อให้คุณอัตโนมัติ — บาง VPN คุณก็ต้องคลิกที่ปุ่ม "เชื่อมต่อ" เอง รอจนกระทั่ง VPN ขึ้นว่า "เชื่อมต่อแล้ว" เท่านี้ก็เรียบร้อย! ในขณะที่การตั้งค่าเริ่มต้นของ VPN ส่วนใหญ่นั้นจะสามารถใช้งานได้ดีอยู่แล้ว แต่คุณก็อาจจะอยากเปลี่ยนการตั้งค่าบางอย่างเองเพื่อ ตั้งค่า VPN ให้รองรับกิจกรรมบางชนิดหรือเพื่อเพิ่มความปลอดภัยให้สูงที่สุด
วิธีการตั้งค่า VPN เอง
โชคดีมากที่การติดตั้งเองนั้นก็ไม่ใช่เรื่องยากจนเกินไป และก็มีหลายวิธีให้คุณเลือกใช้สำหรับแต่ละอุปกรณ์ VPN บางรายนั้นทำให้มันเป็นเรื่องง่ายยิ่งขึ้นไปอีก ด้วยการเปิดให้บริการ Smart DNS หรือการตั้งค่าอย่างง่ายบนเราเตอร์ นี่คือวิธีการตั้งค่า VPN เองสำหรับทุกอุปกรณ์:
วิธีติดตั้ง VPN บน PlayStation, Xbox และสมาร์ททีวี
วิธีการที่ง่ายที่สุดที่จะใช้งาน VPN บน PlayStation, Xbox และสมาร์ททีวีหรือมีเดียเพลเยอร์ใด ๆ ก็คือการใช้ Smart DNS Smart DNS จะเปลี่ยนเส้นทางทราฟฟิคอินเทอร์เน็ตของคุณไปยังเซิร์ฟเวอร์ DNS ของ VPN และก็จะเป็นการนำข้อมูลบ่งชี้ตัวตนออกไประหว่างทาง นี่จะทำให้คุณสามารถปิดบังตำแหน่งที่แท้จริง และก็สามารถเข้าถึงเนื้อหาที่ถูกจำกัดการเข้าถึงในพื้นที่ได้ตามตำแหน่งของเซิร์ฟเวอร์ DNS
ขอให้ทราบไว้ว่า Smart DNS นั้นทำงานไม่เหมือนกับ VPN — มันจะไม่ได้ซ่อน IP จริงของคุณ และมันก็ไม่ได้ทำการเข้ารหัสทราฟฟิคอินเทอร์เน็ตของคุณ นี่แปลว่ามันจะปลอดภัยไม่เท่ากับ VPN อย่างไรก็ตาม หากคุณกำลังต้องการแค่จะดูเนื้อหาที่ถูกจำกัดไว้ในพื้นที่อื่น แค่นี้ก็เพียงพอแล้วสำหรับการใช้งานแบบนั้น
ไม่ใช่บริการ VPN ทั้งหมดที่จะมี Smart DNS และถึงมี มันก็จะเปิดให้บริการแค่ในบางพื้นที่เท่านั้น (ยกตัวอย่างเช่นบางรายนั้นจะมีแค่ให้เชื่อมต่อไปที่สหรัฐอเมริกาเท่านั้น) อย่างไรก็ตาม VPN เหล่านี้นั้นมี Smart DNS ให้บริการ และก็มีกระบวนการตั้งค่าที่ง่ายมาก ๆ ทำตามขั้นตอนต่อไปนี้เพื่อตั้งค่าบริการบนอุปกรณ์ของคุณ
- เปิดใช้งาน Smart DNS บนบัญชี VPN ของคุณ ไปยังหน้า Smart DNS ในบัญชีของคุณ ทำการลงทะเบียนที่อยู่ IP ถ้าถูกถาม และก็รับที่อยู่ DNS ของ VPN
- กำหนดค่า DNS บนอุปกรณ์ของคุณ ในทีวี, มีเดียเพลยเยอร์ หรือเครื่องเล่นเกม ให้เข้าไปที่การตั้งค่า DNS (มันมักจะอยู่ภายใต้การตั้งค่าเครือข่าย) กรอกที่อยู่ DNS ที่ได้มาจาก VPN และคลิก "ตกลง"
- เลือกตำแหน่งที่คุณต้องการ หาก VPN ของคุณรองรับตัวเลือกนี้ ให้เลือกตำแหน่งที่โฮสแพลตฟอร์มสตรีมมิ่งที่คุณต้องการ อย่างไรก็ตาม การตั้งค่า Smart DNS บางรายจะจำกัดให้คุณเข้าถึงได้แค่ตำแหน่งเดียว
- เริ่มสตรีมมิ่งได้เลย เพลิดเพลินไปกับภาพยนตร์หรือรายการในตำแหน่งที่คุณเลือก
หรือคุณยังสามารถแชร์การเชื่อมต่อ VPN จาก Windows PC หรือแล็ปท็อป (เพียงแค่สร้าง hotspot ตอนที่เชื่อมต่อ VPN อยู่) แทนได้ด้วย ในกรณีที่ VPN ของคุณไม่มีบริการ Smart DNS
วิธีติดตั้ง VPN บนเราเตอร์ (ใช้ VPN ได้ในทุกอุปกรณ์ที่เชื่อมต่อ)
หนึ่งในข้อดีของการตั้งค่า VPN บนเราเตอร์ของคุณก็คือ อุปกรณ์ทั้งหมดที่สามารถใช้ WiFi ได้บนเครือข่ายบ้านของคุณก็จะได้รับการป้องกันจาก VPN ไปด้วย มันยังสามารถใช้งานกับอุปกรณ์ที่ปกติไม่รองรับแอป VPN ได้อย่างราบรื่นอีกด้วย ด้วยเหตุผลทั้งหมดทั้งมวลเหล่านี้ ทำให้วิธีนี้เป็นวิธีที่เรียกได้ว่าอเนกประสงค์ที่สุด
การตั้งค่า VPN บนเราเตอร์ของคุณ นั้นจะไม่ง่ายเหมือนบนอุปกรณ์อื่น ๆ และมันก็จะขึ้นกับหลายปัจจัยเช่นรุ่นของเราเตอร์และ VPN สำหรับคำอธิบายอย่างละเอียดเกี่ยวกับการติดตั้ง VPN บนเราเตอร์ ลองเข้ามาดูคู่มือนี้กันได้เลย
อีกเรื่องสำคัญที่ต้องบอกเอาไว้ก็คือ เราเตอร์แต่ละตัวนั้นจะมีวิธีการตั้งค่า VPN ที่แตกต่างกันออกไป ดังนั้นทางเลือกที่ดีที่สุดก็คือการทำตามคู่มือบนเว็บ VPN หรืออีกทางหนึ่ง คุณจะติดต่อผู้ผลิตเราเตอร์เลยก็ได้ มี 3 ตัวเลือกในการติดตั้งใช้งาน VPN บนเราเตอร์ของคุณ:
- ติดตั้งแอป VPN สำหรับเราเตอร์โดยเฉพาะ VPN บางรายอย่างเช่น ExpressVPN จะมีแอปรองรับสำหรับเราเตอร์โดยเฉพาะ ไว้ให้ใช้งานกับเราเตอร์บางรุ่น แอป VPN แบบนี้นั้นจะคล้ายกับที่คุณใช้งานบน PC หรืออุปกรณ์เคลื่อนที่ และก็จะติดตั้งได้ง่ายมาก ๆ มันยังทำให้คุณสามารถเปลี่ยนเซิร์ฟเวอร์และควบคุมการตั้งค่าอื่น ๆ ได้อย่างรวดเร็วอีกด้วย
- ซื้อเราเตอร์ที่มีการกำหนดค่า VPN ล่วงหน้า นี่เป็นวิธีการที่ง่ายที่สุดที่จะใช้งานเราเตอร์ VPN ได้ แต่ก็เป็นวิธีที่แพงที่สุดด้วย แถมคุณยังจะต้องสมัครสมาชิก VPN เพิ่มเข้าไปอีก อย่างไรก็ตาม คุณแทบจะไม่ต้องทำอะไรเองเลย
- ติดตั้ง VPN บนเราเตอร์ด้วยตัวเอง นี่เป็นวิธีการที่ซับซ้อนที่สุด และก็มีความเสี่ยงที่สุดในการตั้งค่า VPN บนเราเตอร์ของคุณ ถ้าทำผิดเข้า คุณก็อาจจะทำให้เราเตอร์เกิดความเสียหายถาวรได้ ก่อนที่จะทำวิธีนี้ คุณควรจะติดต่อผู้ให้บริการ VPN หรือผู้ผลิตเราเตอร์ของคุณก่อน เนื่องจากเราเตอร์แต่ละตัวก็มีวิธีการตั้งค่าที่ต่างกันออกไป
ตั้งค่า VPN บน Windows, macOS และ Linux
ก่อนที่คุณจะเริ่ม คุณอาจจะต้องค้นข้อมูลบางส่วนจากผู้ให้บริการ VPN ของคุณ อย่างเช่นที่อยู่เซิร์ฟเวอร์ VPN และชื่อผู้ใช้และรหัสพิเศษ VPN บางรายนั้นไม่ค่อยตรงไปตรงมาเกี่ยวกับข้อมูลนี้ ดังนั้นก็อาจจะวุ่นวายกว่าจะได้ข้อมูลนี้มา หากคุณหาข้อมูลที่จำเป็นไม่เจอ ให้ลองติดต่อฝ่ายให้บริการลูกค้าของ VPN ดู
Windows 10/11:
- เปิดการตั้งค่า VPN ไปที่ "Settings (การตั้งค่า)”, followed by "Network & Internet (เครือข่ายและอินเทอร์เน็ต)” และก็ "VPN.”
- ตั้งค่า VPN ของคุณ คลิก "Add a VPN Connection (เพิ่มการเชื่อมต่อ VPN)" และเปลี่ยนผู้ให้บริการ VPN เป็น Windows (บิ้วท์อิน) และกรอกข้อมูลตามที่จำเป็น
- เชื่อมต่อไปยัง VPN ของคุณ ไปที่ไอคอน WiFi และเลือก VPN ที่คุณพึ่งจะตั้งค่า กรอกรหัสผ่านเพื่อทำการเชื่อมต่อ
Windows 7:
- เปิดการตั้งค่า VPN คลิกปุ่ม Start และพิมพ์ "VPN" ในแถบค้นหา นี่จะเปิดหน้า "Set up a virtual private network (VPN) connection (ตั้งค่าการเชื่อมต่อเครือข่ายส่วนตัวเสมือน"
- ตั้งค่า VPN ของคุณ กรอกข้อมูลตามที่จำเป็น มันจะขึ้นว่า "Connection failed (การเชื่อมต่อล้มเหลว)” แต่ให้คลิก "Set up the connection anyway (ตั้งค่าการเชื่อมต่อ)”
- เชื่อมต่อไปยัง VPN ของคุณ คลิกการตั้งค่าขั้นสูง กรอก Pre-Shared Key ในช่อง "Key" (นี่เป็นเหมือนรหัสผ่าน VPN ของคุณ) กด "OK" จากนั้นคลิก "Start this connection (เริ่มการเชื่อมต่อนี้)"
โปรดทราบว่า client แบบบิ้วท์อินของ Windows นั้นจะรองรับเฉพาะ IKEv2, L2TP, PPTP และ SSTP ซึ่งปลอดภัยไม่เท่ากับโปรโตคอลอื่น ๆ อย่าง OpenVPN วิธีการติดตั้งเองวิธีอื่น ก็คือ การใช้ซอฟต์แวร์บุคคลที่สามอย่าง OpenVPN กระบวนแบบนี้จะมีความง่ายกว่า และ VPN ส่วนใหญ่ก็จะรองรับการกำหนดค่าเองของ OpenVPN ด้วย
macOS:
- เปิดการตั้งค่าเครือข่าย ไปที่ "System Preference (การกำหนดค่าระบบ)” > "Network (เครือข่าย)" และคลิกที่ไอคอน "+" พอหน้าอินเทอร์เฟซเปิดขึ้นมาแล้ว คลิก "VPN"
- ตั้งค่า VPN ของคุณ กรอกข้อมูลที่เกี่ยวข้อง เช่นประเภทของ VPN และโปรโตคอล จากนั้นคลิก "Create (สร้าง)" จากนั้นให้ใส่ข้อมูลรายละเอียดการตั้งค่าเพิ่มเติม คลิก "Apply (ใช้งาน)" และ "OK"
- เชื่อมต่อไปยัง VPN ของคุณ ไปที่ "System Preferences (การกำหนดค่าระบบ)" เลือก "Network (เครือข่าย)" และคลิกที่ VPN กรอกชื่อผู้ใช้เซิร์ฟเวอร์และรหัสผ่านที่ได้มาจาก VPN ของคุณ
คุณยังสามารถ ตั้งค่า VPN เองด้วยการติดตั้งมันผ่านทาง Tunnelblick ได้ด้วย ซึ่งมันเป็นแอปสำหรับใช้บริหารจัดการการเชื่อมต่อของ OpenVPN
Linux:
-
- เปิดการตั้งค่า เปิด activities overview (ภาพรวมกิจกรรม) และพิมพ์ "Network (เครือข่าย)” คลิกที่ "Network (เครือข่าย)" จากนั้นแตะไอคอน "+" ตรงมุมซ้ายล่าง
- กำหนดค่า VPN ของคุณ เลือกการเชื่อมต่อ VPN ที่คุณต้องการ และกรอกข้อมูลที่จำเป็น จากนั้นกด "เพิ่ม" เพื่อทำให้เสร็จสิ้น
-
- เชื่อมต่อไปยัง VPN ของคุณ เปิด "Systems Menu (เมนูระบบ)” เลือก VPN ของคุณและคลิก "Connect (เชื่อมต่อ)”
มีซอฟต์แวร์บุคคลที่สามของ OpenVPN สำหรับ Linux ด้วย ถ้าคุณต้องการที่จะกำหนดค่าการเชื่อมต่อของ OpenVPN เอง
ตั้งค่า VPN ของคุณบน Android และ iOS
ดาวน์โหลดไฟล์ APK
หากคุณใช้อุปกรณ์ Android และคุณไม่สามารถเข้าถึง Google Play Store ได้ คุณก็ยังสามารถดาวน์โหลดไฟล์ APK แทนได้ ถ้าใช้เครื่อง Huawei ก็เช่นกัน คุณมักจะสามารถดาวน์โหลดไฟล์ APK ได้จากหน้าการดาวน์โหลดของ VPN สามารถทำได้ตามวิธีการต่อไปนี้:
- อนุญาตให้อุปกรณ์ดาวน์โหลดแอปที่ไม่รู้จัก ไปที่การตั้งค่า "Apps & Notifications (แอปและการแจ้งเตือน)” > "Special app access (การเข้าถึงแอปพิเศษ)” > "Install unknown apps (ติดตั้งแอปที่ไม่รู้จัก)” เปิดเบราว์เซอร์ของคุณ และสไลด์ตัวเลื่อน "อนุญาตจากแหล่งนี้"
- ไปที่หน้าดาวน์โหลดของ VPN จากนั้นให้ดาวน์โหลดไฟล์ APK สำหรับ Android นี่จะอยู่ในหน้าการดาวน์โหลดของ VPN
- คลิก "Download APK (ดาวน์โหลด APK)" คุณอาจจะเจอการแจ้งเตือนว่าการดาวน์โหลดนี้อาจมีอันตราย ตราบใดก็ตามที่คุณดาวน์โหลด VPN ที่เชื่อถือได้และมีชื่อเสียงจากเว็บอย่างเป็นทางการ คุณก็สามารถคลิก "Download anyway (ดาวน์โหลดต่อ)" ได้อย่างปลอดภัย
- คลิก "Install (ติดตั้ง)" หลังจากที่ทำการติดตั้งแล้ว ให้เปิดไฟล์เพื่อทำการเข้าถึงแอป Android
การเชื่อมต่อ VPN เอง — Android
อีกวิธีหนึ่งในการตั้งค่า VPN ก็คือการทำผ่านการตั้งค่าโทรศัพท์ของคุณ วิธีนี้จะไม่มีการติดตั้งแอปบนเครื่องของคุณ — แต่คุณจะต้องกรอกรายละเอียดเซิร์ฟเวอร์ VPN เอง วิธีนี้สามารถใช้กับอุปกรณ์ Android ได้ทั้งหมด รวมถึง Android TV ด้วย
- เปิดการตั้งค่า VPN ไปที่ "Wireless & Network Settings (การตั้งค่าไร้สายและเครือข่าย)” และเลือก "VPN” หากคุณหา "VPN" ไม่เจอ ให้แตะที่ "More (เพิ่มเติม)" นี่น่าจะช่วยให้คุณเจอการตั้งค่า VPN
- กำหนดค่า VPN ของคุณ กดที่เครื่องหมาย "+" ตรงมุมขวาบน และกรอกข้อมูลตามที่จำเป็น หากคุณไม่มีเครื่องหมาย "+” ให้เปิดเมนู "Advanced Options (ตัวเลือกขั้นสูง)” หลังจากที่คุณกรอกข้อมูลทั้งหมดแล้ว แตะ "Save (บันทึก)”
- เชื่อมต่อไปยัง VPN ของคุณ กลับไปที่การตั้งค่า VPN ของคุณ และแตะที่การเชื่อมต่อ VPN ที่คุณพึ่งจะสร้างขึ้น กรอกชื่อผู้ใช้และรหัสผ่าน จากนั้นแตะ "Connect (เชื่อมต่อ)"
การเชื่อมต่อ VPN เอง — iOS (iPhones และ iPads):
- เปิดการตั้งค่าเครือข่าย ไปที่ "Settings (การตั้งค่า),” เลือก "General (ทั่วไป)” และแตะ "VPN” จากนั้นเลือก "Add VPN Configuration (เพิ่มการกำหนดค่า VPN)”
- เพิ่ม VPN ของคุณ กรอกข้อมูลที่จำเป็นทั้งหมด อย่างเช่นโปรโตคอล VPN และรีโมทไอดีเซิร์ฟเวอร์ จากนั้นแตะที่ "Done (เสร็จ)” เพื่อบันทึก
- เชื่อมต่อไปยัง VPN ของคุณ กลับไปที่หน้าของ VPN และคุณก็จะสามารถเปิดปิด VPN ได้ด้วยสวิตช์นี้
อีกทางเลือกหนึ่งสำหรับทั้ง Android และ iOS คุณสามารถติดตั้งซอฟต์แวร์บุคคลที่สามอย่างเช่น OpenVPN ได้ ถ้าคุณไม่สามารถใช้หรือไม่สามารถเข้าถึงแอปเฉพาะเครื่องของผู้ให้บริการ VPN ได้ วิธีการเหล่านี้ก็ยังต้องทำการกรอกข้อมูลเซิร์ฟเวอร์เองอยู่ดี แต่อาจจะมีฟังก์ชั่นเพิ่มและมีวิธีบริหารจัดการการเชื่อมต่อ VPN ที่ง่ายยิ่งขึ้น
VPN ที่ดีที่สุด สามารถตั้งค่าได้อย่างง่ายดายสำหรับทุกอุปกรณ์ใน 2024
1. ExpressVPN — กระบวนการตั้งค่าง่าย พร้อมมีความเร็วสูงที่สุดสำหรับการใช้งานอย่างราบรื่น
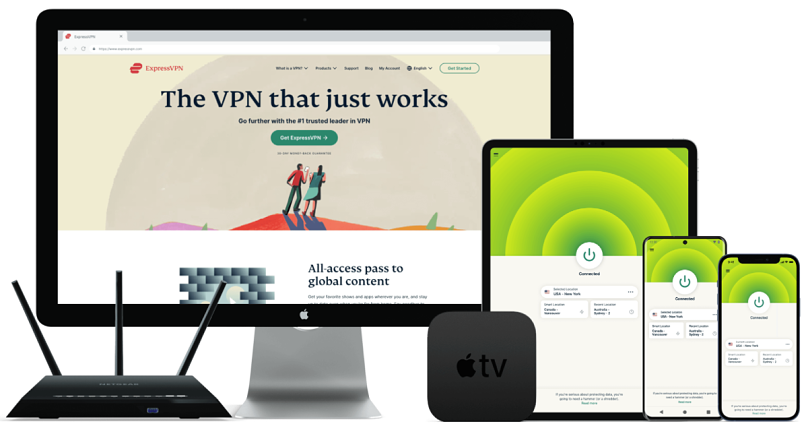
ทดสอบใน เมษายน 2024
- มีแอปเฉพาะอุปกรณ์เป็น ภาษาไทย สำหรับอุปกรณ์ยอดนิยมทั้งหมด
- ส่งผลกระทบต่อความเร็วน้อย เพื่อการสตรีมมิ่ง เล่นเกม และโหลด torrent ได้อย่างไร้รอยต่อ
- Kill switch, การป้องกันการรั่วไหล และนโยบายการไม่บันทึกข้อมูลที่ผ่านการตรวจสอบแล้วเพื่อให้มั่นใจได้ด้านความปลอดภัยและความเป็นส่วนตัวของคุณ
- สามารถปลดบล็อก: Netflix US และประเทศอื่น ๆ, Disney+, HBO Max, Hulu, BBC iPlayer, Vudu และอื่น ๆ
- เครือข่ายเซิร์ฟเวอร์ทั่วโลกรวมถึงในประเทศไทย
การตั้งค่า ExpressVPN นั้นมีความตรงไปตรงมาเป็นอย่างมาก หลังจากที่เราสมัครใช้งานผ่านทางเว็บไซต์เสร็จแล้ว เราก็ติดตั้งมันลงบนแล็ปท็อป Windows และ iPhone ของเราได้ภายในไม่กี่นาที ไม่จำเป็นต้องตั้งค่าเอง และคุณก็ไม่ต้องมีความรู้ด้านเทคนิคเลยสักนิด ทันทีที่แอปถูกดาวน์โหลดมาแล้ว เราก็แค่ค้นหาเซิร์ฟเวอร์ที่เราต้องการและก็ทำการเชื่อมต่อ
ExpressVPN นั้นมีแอปเฉพาะที่รองรับ สำหรับระบบปฏิบัติการสำคัญ ๆ ทั้งหมด ซึ่งก็จะถูกแสดงเอาไว้บนหน้าดาวน์โหลด และมันก็ยังมีบริการ Smart DNS ชื่อ MediaStreamer ซึ่งจะทำให้คุณสามารถดูเนื้อหาบนสมาร์ททีวีและเครื่องเล่นเกมได้อย่างง่ายดาย ระหว่างการทดสอบของเรา เราตั้งค่ามันบนสมาร์ททีวีได้เสร็จภายใน 3 นาที ด้วยการทำตามขั้นตอนที่เข้าใจง่ายบนเว็บไซต์ของมัน
เฟิร์มแวร์ของ ExpressVPN นั้นติดตั้งได้ง่ายสำหรับเราเตอร์หลาย ๆ รุ่น และก็ทำให้คุณสามารถเปลี่ยนเซิร์ฟเวอร์และควบคุมการตั้งค่าได้อย่างง่ายดาย ผ่านแอปบนเบราว์เซอร์ อุปกรณ์ทั้งหมดในเครือข่ายที่บ้านของคุณจะถูกเชื่อมต่อไปยัง VPN โดยอัตโนมัติ ในแอป คุณจะสามารถจัดเรียงอุปกรณ์เป็นกลุ่ม และก็ตั้งค่าได้ว่าจะให้แต่ละกลุ่มเชื่อมต่อไปยังเซิร์ฟเวอร์ใด ยกตัวอย่างเช่น เราตั้งค่า PC และ แล็ปท็อปของเราให้ใช้เซิร์ฟเวอร์สวิตเซอร์แลนด์ที่เป็นมิตรต่อความเป็นส่วนตัว ในขณะที่สมาร์ททีวีถูกตั้งค่าไปยังเซิร์ฟเวอร์สหรัฐอเมริกาเพื่อใช้ดู Hulu
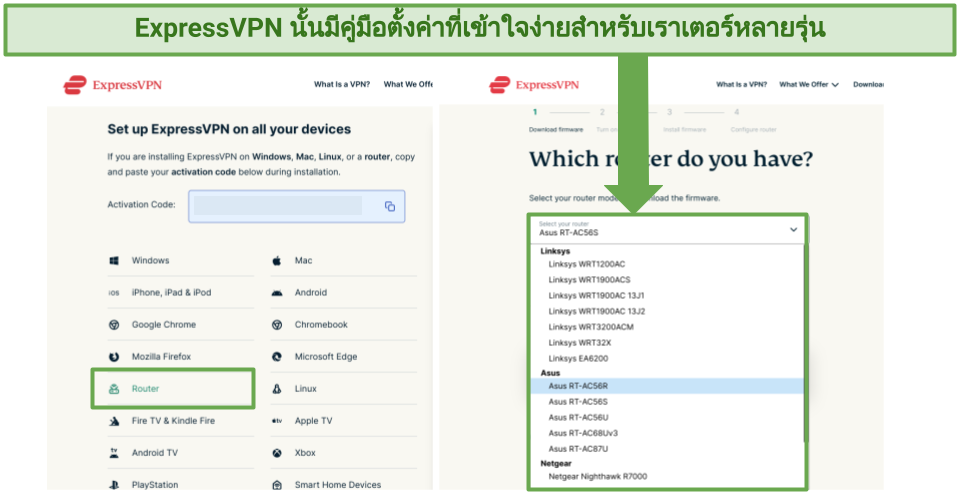 ที่คุณต้องทำก็เพียงแค่เลือก "router (เราเตอร์)" บนหน้าดาวน์โหลดของ ExpressVPN และก็ทำตามคู่มือง่าย ๆ
ที่คุณต้องทำก็เพียงแค่เลือก "router (เราเตอร์)" บนหน้าดาวน์โหลดของ ExpressVPN และก็ทำตามคู่มือง่าย ๆ
ข้อเสียเดียวของ ExpressVPN ก็คือว่ามันมีราคาที่แพงกว่า VPN อื่น ๆ เล็กน้อย โดยมีราคาเริ่มต้นที่ $6.67/เดือน อย่างไรก็ตาม มันมักจะมีลดราคาเยอะและบ่อยมาก (เราประหยัดได้ถึง 49% ตอนที่เราสมัครใช้งาน) สำหรับบริการคุณภาพแบบนี้ ก็คุ้มค่าแล้วสำหรับเงินที่จ่ายไป
คุณสามารถ ทดลองใช้ ExpressVPN ได้เองอย่างไม่มีความเสี่ยง และหากคุณไม่พอใจ คุณก็มีเวลาถึง 30 วัน ในการขอเงินคืนเต็มจำนวน เราได้ทำการทดสอบนโยบายนี้แล้วด้วยการขอยกเลิกการสมัครสมาชิกผ่านไลฟ์แชท 24/7 (ซึ่งสามารถติดต่อเป็นภาษาไทยได้ เนื่องจากพวกเขามีโปรแกรมแปลอัตโนมัติ) ตอนที่เราติดต่อขอให้ตัวแทนทำการยกเลิก พวกเขาก็ถามคำถามเราไม่กี่ข้อ ก่อนที่จะตกลงทำตามคำร้องของเรา หลังจากนั้นเราก็ได้เงินคืนภายในเวลา 3 วันทำการ
ฟีเจอร์ที่มีประโยชน์
- ความเร็วอันน่าประทับใจสำหรับทุกกิจกรรม ExpressVPN นั้นเป็นหนึ่งใน VPN ที่เร็วที่สุดที่พวกเราได้ทำการทดสอบมา
- สามารถปลดบล็อกแพลตฟอร์มสตรีมมิ่งที่ถูกจำกัดในพื้นที่ได้อย่างง่ายดาย เราใช้ ExpressVPN แล้วสามารถปลดบล็อกแพลตฟอร์มสตรีมมิ่งที่ใช้บ่อยได้อย่างง่ายดาย
- มีความปลอดภัยสูง การเข้ารหัสระดับทหาร การป้องกันการรั่วไหลของ IP และ DNS และ kill switch อัตโนมัติ ทั้งหมดนี้จะถูกเปิดไว้เป็นค่าเริ่มต้น
- นโยบายการไม่บันทึกข้อมูลอันเข้มงวด ExpressVPN นั้นให้คำปฏิญาณว่าจะไม่บันทึกข้อมูลกิจกรรมหรือข้อมูลบ่งชี้ตัวตนใด ๆ ของคุณทั้งสิ้น
2. CyberGhost — ตั้งค่าง่ายและมีเซิร์ฟเวอร์พิเศษสำหรับใช้สตรีมมิ่ง เล่นเกม และโหลด torrent
- เซิร์ฟเวอร์พิเศษซึ่งการันตีความเร็วและความเสถียรในการสตรีมมิ่ง เล่นเกม หรือโหลด torrent
- VPN ที่เป็นมิตรต่อผู้ใช้งานมือใหม่ สามารถตั้งค่าได้ง่ายและแอปก็ใช้งานง่ายอีกด้วย
- เซิร์ฟเวอร์ NoSpy เพื่อช่วยให้มั่นใจว่ากิจกรรมของคุณนั้นมีความเป็นส่วนตัว
- สามารถปลดบล็อก: Netflix US และประเทศอื่น ๆ, Disney+, HBO Max, Hulu, BBC iPlayer, Vudu และอื่น ๆ
- เครือข่ายเซิร์ฟเวอร์ทั่วโลกรวมถึงในกรุงเทพฯ
CyberGhost นั้นสามารถตั้งค่าเสร็จได้อย่างรวดเร็ว — ถึงแม้ว่าคุณจะเป็นมือใหม่ด้าน VPN ตอนที่เราลองทดสอบดู เราก็สามารถตั้งค่าใช้งานบนแล็ปท็อป Windows ได้ภายใน 2 นาที
เซิร์ฟเวอร์พิเศษของมันนั้นจะช่วยให้คุณค้นหาเซิร์ฟเวอร์ที่ตรงตามความต้องการได้อย่างง่ายดาย เราทำการทดสอบเซิร์ฟเวอร์พิเศษสำหรับสตรีมมิ่ง Netflix ในเยอรมนี ฝรั่งเศส และสหรัฐอเมริกา และก็สามารถเข้าถึงเนื้อหาทั้งหมดของแต่ละพื้นที่ได้ในทันที เซิร์ฟเวอร์พิเศษสำหรับเล่นเกมและโหลด torrent ก็เข้าถึงได้ง่ายเช่นกัน นี่แปลว่าคุณจะมั่นใจได้ในทุก ๆ ครั้งว่าคุณได้เลือกเซิร์ฟเวอร์ที่ดีที่สุดสำหรับความต้องการของคุณแล้ว
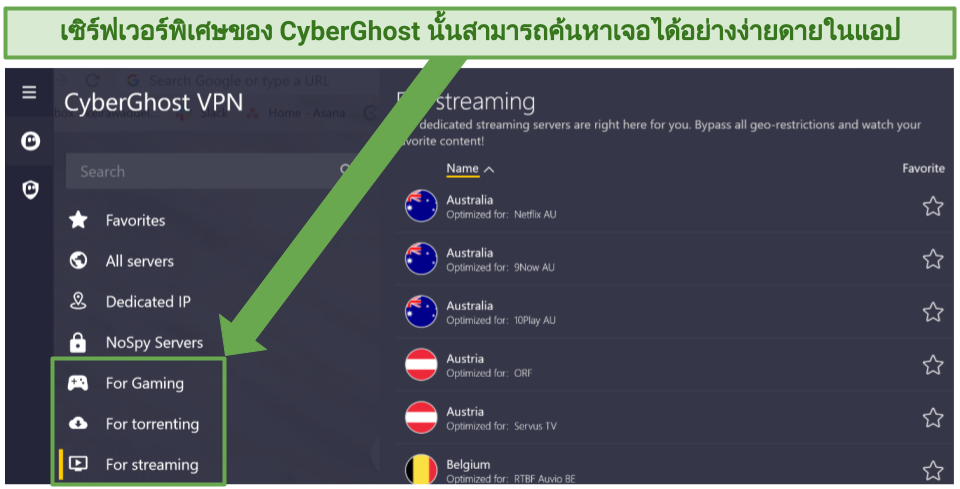 เซิร์ฟเวอร์เหล่านี้นั้นจะผ่านการตรวจสอบและอัปเดตเป็นประจำโดย CyberGhost เอง เพื่อให้มั่นใจได้ว่ามันจะทำงานอย่างมีประสิทธิภาพมากที่สุด
เซิร์ฟเวอร์เหล่านี้นั้นจะผ่านการตรวจสอบและอัปเดตเป็นประจำโดย CyberGhost เอง เพื่อให้มั่นใจได้ว่ามันจะทำงานอย่างมีประสิทธิภาพมากที่สุด
ปัญหาเดียวที่เราเจอเกี่ยวกับ CyberGhost ก็คือมันมีระยะการรับประกันคืนเงินสำหรับแพลนรายเดือนที่สั้นแค่ 14 วัน อย่างไรก็ตาม แพลนระยะยาวของ CyberGhost นั้นจะมีการรับประกันที่ยาวขึ้นถึง 45 วัน แถมแพลนเหล่านี้ก็มีราคาที่จับต้องได้เป็นอย่างมาก — ราคาเริ่มต้นเพียง $2.03/เดือน
การรับประกันคืนเงิน 45 วันของมันนั้นทำให้เรา สามารถทดลอง CyberGhost ได้อย่างไม่มีความเสี่ยง นานกว่า VPN ตัวอื่น ๆ ในรายการนี้ เราทำการยกเลิกบัญชีในวันที่ 44 ผ่านทางฝ่ายให้บริการลูกค้า 24/7 และพวกเขาก็ทำการคืนเงินให้เราอย่างรวดเร็ว เราได้รับเงินคืนเข้าในบัญชีธนาคารหลังจากนั้นภายใน 4 วันทำการ
ฟีเจอร์ที่มีประโยชน์
- เซิร์ฟเวอร์ NoSpy เซิร์ฟเวอร์ NoSpy ของ CyberGhost นั้นตั้งอยู่ที่สำนักงานใหญ่ในโรมาเนียซึ่งเป็นมิตรต่อความเป็นส่วนตัว
- เซิร์ฟเวอร์สำหรับเล่นเกมที่มีค่า latency ต่ำ เราสามารถเล่น Apex Legends บน Windows PC ได้อย่างปลอดภัยและก็มีอาการแลคน้อยมาก
- สตรีมมิ่งและโหลด torrent อย่างไร้รอยต่อ เราสามารถสตรีมมิ่งด้วยคุณภาพสูงสุดและก็สามารถโหลดไฟล์ torrent (แบบไม่ติดลิขสิทธิ์) ได้ภายในไม่กี่นาที
- Smart Rules (กฎอัจฉริยะ) CyberGhost ให้คุณตั้งกฎเองได้ว่าจะให้ VPN เปิดและทำงานเมื่อไร
3. Private Internet Access — แอปใช้งานง่าย สามารถปรับแต่งได้ตามความต้องการของคุณ
- แอปใช้งานง่าย มีภาษาไทย พร้อมตัวเลือกการปรับแต่งด้านความปลอดภัย
- 29,650+ เซิร์ฟเวอร์ใน 90 ประเทศ (รวมถึงประเทศไทย) สำหรับความง่ายในการเข้าถึงและการเชื่อมต่อที่มีความเสถียร
- เซิร์ฟเวอร์พิเศษสำหรับสตรีมมิ่งเพื่อการเข้าถึงรายการทีวีและภาพยนตร์ที่คุณชื่นชอบ
- สามารถปลดบล็อก: Netflix US และประเทศอื่น ๆ, Disney+, HBO Max, Hulu, BBC iPlayer, Vudu และอื่น ๆ
แอปของ Private Internet Access (PIA) นั้นสามารถติดตั้งและเริ่มใช้งานได้อย่างรวดเร็ว ระหว่างการทดสอบของเรานั้น มันใช้เวลาไม่ถึง 3 นาทีในการติดตั้งและใช้งานบนแล็ปท็อป Windows ของเรา มันมาพร้อมกับการตั้งค่าเริ่มต้นเอาไว้อยู่แล้ว โดยเน้นความสมดุลระหว่างความเร็วและความปลอดภัย ดังนั้นเราก็สามารถเริ่มใช้งานได้ในทันที อย่างไรก็ตาม เราชอบที่มันมีความยืดหยุ่นสูงเมื่อพูดถึงเรื่องการตั้งค่า มันเปิดให้เลือกโปรโตคอลและระดับการเข้ารหัสได้เองเพื่อเน้นด้านความเร็วหรือความปลอดภัย ขึ้นกับว่าคุณจะใช้มันทำอะไร
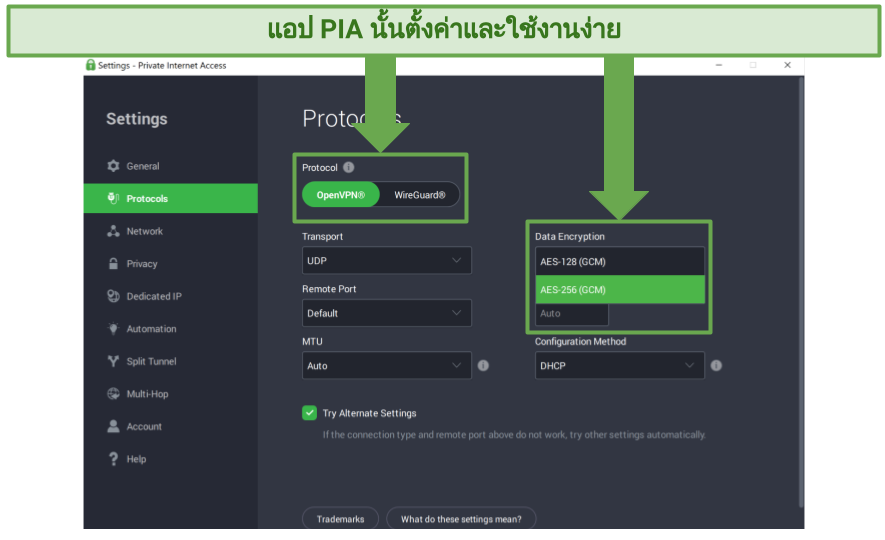 คุณสามารถเลือกโปรโตคอลและระดับการเข้ารหัสของคุณได้ในการตั้งค่าโปรโตคอลของแอป
คุณสามารถเลือกโปรโตคอลและระดับการเข้ารหัสของคุณได้ในการตั้งค่าโปรโตคอลของแอป
ข้อเสียหนึ่งของ PIA ก็คือมันมีสำนักงานใหญ่ตั้งอยู่ในสหรัฐอเมริกา — ซึ่งเป็นส่วนหนึ่งของพันธมิตร 5-Eyes นี่เป็นเครือข่ายเฝ้าระวังระดับนานาชาติซึ่งอาจจะบังคับให้ PIA แบ่งปันข้อมูลผู้ใช้งานให้พวกเขาได้ อย่างไรก็ตาม มีคดีในชั้นศาลถึง 2 คดีแล้วที่ช่วยพิสูจน์เรื่องนโยบายการไม่บันทึกข้อมูลของ PIA ถึงแม้ว่ารัฐบาลจะเป็นผู้ร้องขอข้อมูล แต่พวกเขาก็ไม่มีข้อมูลจะให้ เพราะพวกเขาไม่ได้บันทึกข้อมูลใด ๆ
คุณสามารถ สมัครใช้งานแพลนระยะยาวได้ในราคาเริ่มต้นเพียง $2.03/เดือน แพลนระยะสั้นก็มีให้เลือกใช้พร้อมกับฟีเจอร์ที่เหมือนกัน แต่แพลนระยะยาวจะช่วยคุณประหยัดได้มากกว่า นอกจากนี้มันยังแถมให้ใช้งาน Boxcryptor ซึ่งเป็นบริการที่จะช่วยทำการเข้ารหัสข้อมูลบนคลาวด์อย่าง Google Drive, iCloud, และ Dropbox ฟรีเป็นเวลาหนึ่งปีอีกด้วย
แพลนทั้งหมดนั้นมีการรับประกันคืนเงินภายใน 30 วัน เราได้ติดต่อผ่านทางแชท 24/7 เพื่อขอยกเลิกบัญชีหลังจากที่ลองใช้งาน PIA ไปแล้ว 3 สัปดาห์ หลังจากที่เราแจ้งเหตุผลที่ขอยกเลิกแล้ว เราก็ได้รับเงินคืนหลังจากผ่านไป 5 วันทำการ
ฟีเจอร์ที่มีประโยชน์
- เครือข่ายเซิร์ฟเวอร์ขนาดใหญ่มาก เครือข่ายเซิร์ฟเวอร์อันน่าประทับใจของ PIA นั้นมีอยู่ถึง 29,650+ เซิร์ฟเวอร์ใน 90 ประเทศ
- Multihop ฟีเจอร์นี้จะทำให้คุณสามารถเปลี่ยนเส้นทางการเชื่อมต่อไปยังพร็อกซี่ก่อนที่จะไปถึงเซิร์ฟเวอร์ VPN ได้
- อินเทอร์เฟซผู้ใช้งานแบบกราฟิกสำหรับ Linux PIA นั้นเป็น VPN เดียวในรายการนี้ที่มี GUI สำหรับ Linux
- แอป VPN แบบโอเพนซอร์ซ นี่หมายความว่าทุกคนมีสิทธิ์เข้าไปตรวจสอบโค้ดเพื่อให้มั่นใจเรื่องความปลอดภัยในการปกป้องข้อมูลของคุณ
วิธีใช้งาน VPN
ด้านล่างนี้ เราได้ทำการสำรวจการตั้งค่า VPN ที่พบเจอได้บ่อยที่สุด พร้อมกับบริการเสริม และก็ได้อธิบายเกี่ยวกับการทำงานของมัน เพื่อให้คุณได้ประโยชน์จากมันมากที่สุด
Kill switch อัตโนมัติ
สิ่งที่จำเป็นต้องมี หากคุณเป็นกังวลเรื่องเกี่ยวกับความปลอดภัย Kill switch จะช่วยป้องกันไม่ให้ข้อมูลส่วนตัวของคุณรั่วไหลออกไป ในกรณีที่การเชื่อมต่อ VPN ของคุณถูกตัดไปอย่างไม่ได้ตั้งใจ โชคดีมากที่ VPN ในยุคปัจจุบันส่วนใหญ่นั้นมาพร้อมกับ kill switch ซึ่งจะถูกเปิดใช้งานเป็นค่าเริ่มต้น
โปรโตคอล VPN
โปรโตคอลจะเป็นตัวตัดสินกฎเกณฑ์ต่าง ๆ ที่จะสร้างอุโมงค์ที่มีความปลอดภัยระหว่างคุณและเซิร์ฟเวอร์ VPN VPN ส่วนใหญ่จะตั้งค่าโปรโตคอลไว้ให้เป็นอัตโนมัติโดยเริ่มต้น วิธีนี้จะเป็นการเลือกโปรโตคอลโดยอ้างอิงจากเซิร์ฟเวอร์ที่คุณเลือก และสิ่งที่ผู้ให้บริการ VPN คิดว่ามีความสมดุลระหว่างความเร็วและความปลอดภัยมากที่สุด
แบบนี้จะใช้งานได้ปกติดีสำหรับการใช้งานทั่วไป อย่างไรก็ตาม คุณอาจจะลองเลือกโปรโตคอลดูเองในบางกรณี นี่เป็นสรุปอย่างเร็วเกี่ยวกับโปรโตคอล VPN ที่พบเห็นได้บ่อยที่สุดในทุก ๆ วันนี้:
| OpenVPN | WireGuard | IKEv2/IPSec |
| โปรโตคอลที่เป็นแบบโอเพนซอร์ซ มีความเร็วและมีความเสถียร เนื่องจากโค้ดของมันนั้นมีความโปร่งใส และก็ถูกตรวจสอบโดยชุมชนและผู้เชี่ยวชาญด้านความปลอดภัยอยู่เป็นประจำ มันจึงขึ้นชื่อว่ามีความปลอดภัยและเชื่อถือได้มากที่สุด | โปรโตคอลที่มีความใหม่กว่า ถูกออกแบบมาเพื่อเพิ่มความเร็วจาก OpenVPN มันเป็นโอเพนซอร์ซเช่นกัน และก็ใช้วิทยาการเข้ารหัสลับที่ทันสมัยในการปกป้องข้อมูล มันผ่านการตรวจสอบความปลอดภัยมาแล้ว แต่เนื่องจากมันยังอยู่มาไม่นานเท่ากับ OpenVPN มันก็เลยยังไม่ได้รับความเชื่อถือที่เทียบเท่ากัน | ส่วนใหญ่แล้วจะได้รับการแนะนำสำหรับอุปกรณ์เคลื่อนที่ เพราะมันรองรับ MOBIKE ซึ่งจะช่วยให้คุณสามารถเชื่อมต่อ VPN ได้อย่างมีความเสถียรในขณะที่คุณเปลี่ยนเครือข่ายระหว่าง Wi-Fi กับเซลลูลาร์ อย่างไรก็ตาม มันไม่เป็นแบบโอเพนซอร์ซ ดังนั้นโค้ดของมันก็ไม่โปร่งใสเท่ากับ OpenVPN และ WireGuard |
VPN บางรายนั้นมีโปรโตคอลเป็นของตัวเอง ส่วนใหญ่แล้วมันจะเป็นที่แนะนำของตัว VPN เอง แต่คุณควรจะตรวจสอบให้แน่ใจก่อนว่าโปรโตคอลนั้นได้รับการตรวจสอบอย่างเป็นอิสระและก็ได้รับการพิสูจน์แล้วว่ามันมีความปลอดภัย ก่อนที่จะใช้งาน
ยกตัวอย่างเช่น โปรโตคอล Lightway ของ ExpressVPN นั้นมีความเร็วที่น่าประทับใจมาก และก็ผ่านการพิสูจน์อย่างเป็นอิสระมาแล้วหลายครั้ง มันจึงเป็นโปรโตคอลที่เราเลือกใช้สำหรับหลาย ๆ กิจกรรม
การป้องกันการรั่วไหล
สิ่งนี้มักจะถูกเปิดใช้งานเป็นค่าเริ่มต้นอยู่แล้วในการตั้งค่า VPN ของคุณ และมันก็จะช่วยป้องกันไม่ให้ IP/DNS และ WebRTC รั่วไหล ถ้าไม่มีสิ่งนี้ ที่อยู่ IP จริงของคุณหรือ DNS request ก็อาจจะรั่วไหลออกไปในขณะที่คุณกำลังท่องโลกออนไลน์
คุณสามารถตรวจสอบดูได้ว่า VPN ของคุณนั้นช่วยซ่อนที่อยู่ IP อย่างเหมาะสมหรือไม่ ด้วยการใช้เครื่องมือทดสอบการรั่วไหลอย่างเช่น ipleak.net หากผลลัพธ์แสดงตำแหน่งที่อยู่เซิร์ฟเวอร์ VPN คุณก็สบายใจได้แล้วว่าที่อยู่ IP จริงของคุณนั้นถูกซ่อนเอาไว้อย่างปลอดภัย
เชื่อมต่อตอนเปิดเครื่อง
คุณสามารถตั้งค่าให้ VPN ส่วนใหญ่เปิดทำงานและเชื่อมต่อไปยังอุปกรณ์อัตโนมัติตอนที่คุณเปิดเครื่องได้ ไม่ว่าจะเป็นเซิร์ฟเวอร์ที่เร็วที่สุด หรือจะเป็นเซิร์ฟเวอร์ในภูมิภาคที่คุณเลือกก็ได้ — ตัวเลือกที่ว่านี้จะขึ้นกับ VPN ที่คุณใช้งาน
เซิร์ฟเวอร์พิเศษ
VPN บางรายนั้นจะมีเซิร์ฟเวอร์พิเศษที่เหมาะสำหรับทำกิจกรรมบางกิจกรรมโดยเฉพาะ ยกตัวอย่างเช่น CyberGhost นั้นจะมีเซิร์ฟเวอร์พิเศษ สำหรับสตรีมมิ่ง เล่นเกม โหลด torrent และความเป็นส่วนตัว (เซิร์ฟเวอร์ NoSpy)
เซิร์ฟเวอร์พิเศษนั้นจะถูกปรับแต่งเอาไว้แตกต่างกันออกไปสำหรับแต่ละ VPN นี่เป็นตัวอย่างกิจกรรมที่มักจะพบเห็นได้บ่อยครั้ง:
| เซิร์ฟเวอร์สำหรับสตรีมมิ่ง |
|
| เซิร์ฟเวอร์สำหรับโหลด torrent |
|
| เซิร์ฟเวอร์สำหรับเล่นเกม |
|
| เซิร์ฟเวอร์สำหรับความเป็นส่วนตัว |
|
วิธีการตั้งค่า VPN สำหรับกิจกรรมต่าง ๆ
นี่เป็นคำแนะนำอย่างคร่าว ๆ เกี่ยวกับวิธีการเพิ่มประสิทธิภาพการเชื่อมต่อ VPN ของคุณให้สูงที่สุดสำหรับกิจกรรมยอดนิยมต่าง ๆ:
| ความปลอดภัยและความเป็นส่วนตัว |
|
| สตรีมมิ่ง |
|
| การโหลด torrent |
|
| การเล่นเกม |
|
คำถามที่พบบ่อยเกี่ยวกับการตั้งค่า VPN บนแต่ละอุปกรณ์
ฉันต้องทำอย่างไร ถ้าการตั้งค่า VPN ของฉันใช้งานไม่ได้?
มีวิธีแก้ง่าย ๆ ให้คุณลอง หากการตั้งค่า VPN ของคุณนั้นใช้งานไม่ได้ อย่างแรกเลย คุณควรจะตรวจสอบ ว่าคุณกำลังเลือกใช้ VPN ที่มีคุณภาพ หากคุณใช้ VPN ที่ไม่มีความเสถียร คุณก็อาจจะเจอปัญหาที่อยู่นอกเหนือการควบคุมของคุณได้ แต่ถ้าคุณใช้ VPN ที่มีคุณภาพอยู่แล้ว แต่มันก็ยังใช้งานไม่ได้ ให้ลองทำตามขั้นตอนต่อไปนี้:
- ตรวจสอบการเชื่อมต่ออินเทอร์เน็ตของคุณ
- เปลี่ยนเซิร์ฟเวอร์
- อัปเดต VPN
- เปลี่ยนโปรโตคอล VPN
- ตรวจสอบการตั้งค่าไฟร์วอลล์
- ล้างคุกกี้และแคช
- ติดต่อฝ่ายบริการลูกค้า VPN
หลังจากที่คุณทำการเชื่อมต่อ VPN ได้แล้ว ตรวจสอบให้แน่ใจว่ามันทำงานถูกต้อง คุณสามารถทำแบบนี้ได้ด้วยการตรวจสอบดูว่า ที่อยู่ IP ของคุณนั้นแสดงตำแหน่งที่อยู่เดียวกันกับของเซิร์ฟเวอร์ VPN หรือไม่ คุณสามารถตรวจสอบเรื่องนี้ได้อย่างง่ายดายด้วยการใช้เครื่องมือตรวจ IP ออนไลน์
ฉันต้องติดตั้ง VPN สำหรับทุกอุปกรณ์เลยหรือไม่?
มันขึ้นกับว่าคุณใช้ VPN เพื่อทำอะไร หากคุณแค่ต้องการใช้เพื่อสตรีมมิ่ง คุณก็แค่ต้องติดตั้งมันสำหรับอุปกรณ์ที่คุณใช้สตรีมมิ่งเท่านั้น อย่างไรก็ตาม หากคุณเป็นกังวลเรื่องความเป็นส่วนตัวบนโลกออนไลน์ คุณก็ควรจะติดตั้งบนทุกอุปกรณ์ที่มีการเชื่อมต่ออินเทอร์เน็ต
ปัญหาเดียวก็คือว่า VPN ส่วนใหญ่นั้นจะมีข้อจำกัดด้านจำนวนการเชื่อมต่อ หากคุณต้องการใช้ VPN บนทุกอุปกรณ์ เราแนะนำให้ใช้วิธีตั้งค่าบนเราเตอร์ของ ExpressVPN ซึ่งจะช่วยปกป้องการเชื่อมต่อทั้งหมดที่เชื่อมต่อเข้าหาเราเตอร์ของคุณ
ฉันสามารถเชื่อมต่ออุปกรณ์เข้าหา VPN ได้กี่อุปกรณ์?
VPN ส่วนใหญ่นั้นจะมีข้อจำกัดด้านจำนวนการเชื่อมต่อที่พร้อมกันสำหรับหนึ่งบัญชี (ส่วนใหญ่จะได้ 5 ถึง 10 การเชื่อมต่อ) หากคุณต้องการเชื่อมต่อมากกว่านี้ วิธีหนึ่งที่สามารถทำได้ก็คือการ ตั้งค่า VPN บนเราเตอร์ ซึ่งจะทำให้อุปกรณ์ที่เชื่อมต่อ Wi-Fi ทั้งหมดบนเครือข่ายในบ้านของคุณนั้นถูกเชื่อมต่อไปยัง VPN ด้วย
ฉันสามารถตั้งค่าเซิร์ฟเวอร์ VPN ไว้ที่บ้านได้หรือไม่?
ทำได้ การทำแบบนี้จะมีประโยชน์หลายอย่าง — คุณจะไม่ต้องมอบความไว้วางใจเกี่ยวกับข้อมูลของคุณให้บริษัท VPN บุคคลที่สาม และคุณก็จะสามารถเข้าถึงเครือข่ายในบ้านได้จากทุกที่ อย่างไรก็ตาม การตั้งค่าเซิร์ฟเวอร์ VPN เองนั้นเป็นเรื่องที่ซับซ้อน นอกจากนี้คุณก็อาจจะเจอเรื่องความเร็วที่ต่ำ และก็อาจจะมีปัญหาช่องโหว่ด้านความปลอดภัยด้วย ถ้าหากเซิร์ฟเวอร์นั้นไม่ถูกดูแลรักษาอย่างที่ควร
สำหรับทางออกที่ไม่ต้องมีปัญหามากมาย เราแนะนำเป็นอย่างยิ่งให้คุณเลือกใช้ VPN ที่เชื่อถือได้ และมีนโยบายการไม่บันทึกข้อมูลที่ผ่านการตรวจสอบแล้ว
ติดตั้ง VPN ในทุกอุปกรณ์และแพลตฟอร์มได้อย่างง่ายดาย
คุณไม่จำเป็นต้องมีความรู้ทางเทคนิคในการติดตั้งและใช้งาน VPN บนอุปกรณ์ที่คุณต้องการ วิธีที่ง่ายที่สุดคือการติดตั้งแอป VPN ที่เหมาะสำหรับอุปกรณ์นั้น อย่างไรก็ตามหากคุณต้องการตั้งค่าด้วยตนเอง กระบวนการตั้งค่าก็ไม่ใช่เรื่องยากเกินไปนัก แต่ละแพลตฟอร์มมีคำแนะนำในการตั้งค่า VPN ของตัวเอง ดังนั้นคุณจึงควรตรวจสอบกับเว็บไซต์ให้แน่ใจว่าเว็บไซต์ได้นำเสนอขั้นตอนเหล่านี้ไว้
เราแนะนำ ExpressVPN เนื่องจากมันใช้งานเข้ากันได้กับหลาย ๆ อุปกรณ์ นอกจากนี้มันยังตั้งค่าง่าย มีฟีเจอร์ความเป็นส่วนตัวและความปลอดภัยที่แข็งแกร่ง และก็ยังมีความสามารถในการเข้าถึงเนื้อหาที่ถูกบล็อกในภูมิภาคได้ดีอีกด้วย คุณสามารถ ทดลองใช้ ExpressVPN ได้อย่างไม่มีความเสี่ยง — หากคุณลองแล้วรู้สึกว่ามันไม่เหมาะสำหรับคุณ คุณก็สามารถขอคืนเงินเต็มจำนวนได้ภายใน 30 วันของช่วงการรับประกัน
สรุปแล้ว VPN ที่ดีที่สุด และติดตั้งง่ายที่สุดได้แก่...
ข้อมูลของคุณจะถูกเปิดเผยต่อเว็บไซต์ที่คุณเข้าชม!
หมายเลข IP ของคุณ:
ตำแหน่งของคุณ:
ผู้ให้บริการอินเทอร์เน็ตของคุณ:
ข้อมูลข้างต้นสามารถใช้เพื่อติดตาม กำหนดเป้าหมายโฆษณาและติดตามกิจกรรมที่คุณทำบนอินเตอร์เน็ตได้
VPN สามารถช่วยคุณซ่อนข้อมูลเหล่านี้จากเว็บไซต์ เพื่อให้คุณได้รับการปกป้องตลอดเวลา เราขอแนะนำ ExpressVPN - VPN อันดับ #1 จากผู้ให้บริการกว่า 350 รายที่เราได้ทดสอบ มีการเข้ารหัสระดับทหารและฟีเจอร์ความเป็นส่วนตัวมากมายที่จะช่วยให้คุณมั่นใจในความปลอดภัยเมื่อใช้งานอินเตอร์เน็ต - นอกจากนี้ยังมีส่วนลดจาก 49% อีกด้วย
แสดงความคิดเห็น

ขอบคุณสำหรับความคิดเห็น %%name%%!
พวกเราตรวจสอบความคิดเห็นทั้งหมดภายใน 48 ชั่วโมงเพื่อให้แน่ใจว่ามันเป็นของจริงและมีความเหมาะสม ในระหว่างนี้คุณสามารถแชร์บทความนี้ได้ตามใจชอบเลย

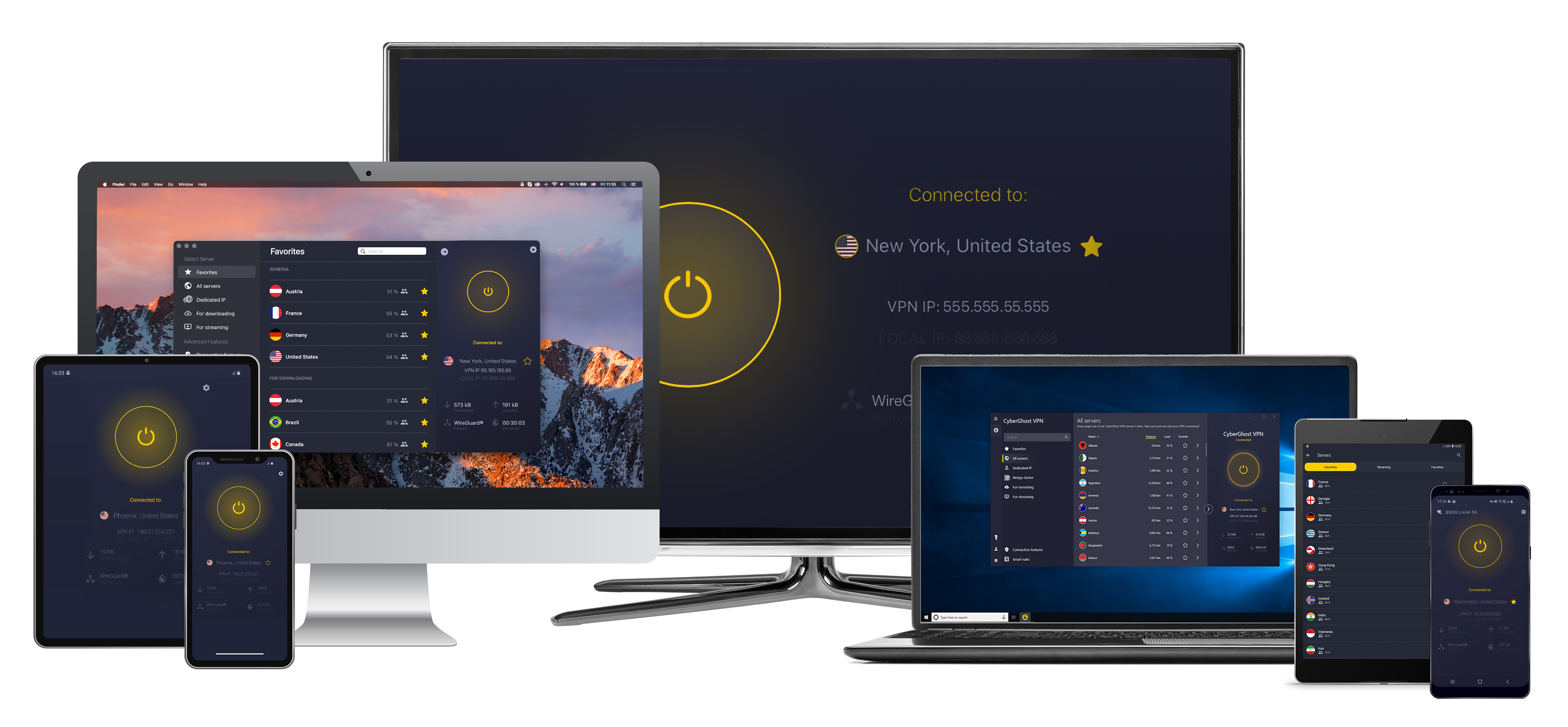
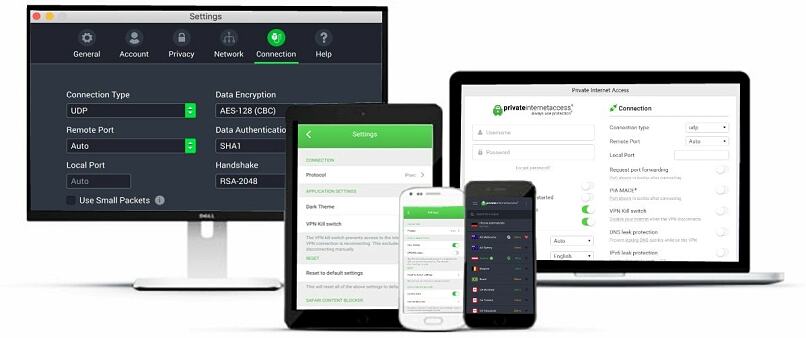

กรุณาแสดงความคิดเห็นว่าพวกเราสามารถพัฒนาบทความนี้ได้อย่างไร ความคิดเห็นของคุณมีค่าสำหรับเรา!